Welcome to the TruEmbroidery™ 3 newsletter. This month we will review the basics of how to make your own system lettering fonts with TruE™ 3 QuickFont, part of TruE™ 3 ELEMENTS and TruE™ 3 ELITE.
This feature is new to the TruEmbroidery ™ 3 software, and is available in the TruE ™ 3 ELITE package. On the Edit Menu in TruE ™ 3 Create you will find the Manage My Fill feature. Click on Import to create a new My Fill based on a picture. After importing a picture, that fill will be available in the My Patterns category of the Pattern.
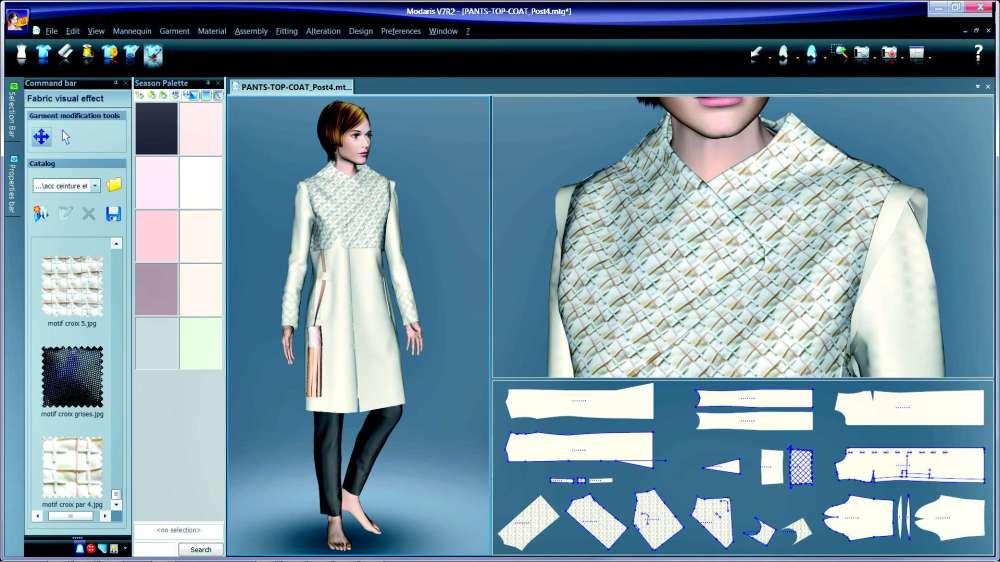
- The Smartest Sewing. Unleash a universe of sewing and embroidery possibilities using the mySewnet™ ecosystem which includes free cloud-based storage and design transfer, apps, Project Creator service, and fresh ideas available in a live feed directly on screen from the mySewnet™ Blog.
- TruEmbroidery™ 3 software has everything you need. TruE™ 3 Studio – Adjust, personalize, edit stitches and combine embroidery designs, frames and flourishes. TruE™ 3 Modify – Style, reshape and transform embroideries with morphing and object editing. TruE™ 3 Create – Achieve beautiful designs with complete control and unlimited.
Icons
The TruE™ 3 QuickFont application assists you in making system lettering from TrueType® or OpenType® fonts found on your computer.
QuickFont is Assistant-based, and offers multiple Stitch Types, each with its own options.
Within QuickFont, six Stitch Type icons are: Satin , Pattern Fill , Pattern Fill + Satin Border , Satin Border , Appliqué , and Outline .

Other icons include Stitch Options to change the properties for Satin Columns or Pattern Fill Stitch Types; Thread Color to change the color of the Pattern Fill or Satin Columns; Border Stitch Options to change the properties for a Satin Border, Appliqué or Outline Stitch Type; Border Thread Color to change the color of the border or outline; and Print Catalog , used to print a gridded listing of all letters and characters that are created in the Quick Font with the selected options.
Truembroidery Updates

Additional icons may be found within the Stitch Options and Border Stitch Options , and will vary according to the selected Stitch Types. Consult Quick Help for a detailed explanation of all the icons, and how to create and save a new System Font.
Welcome to the TruEmbroidery™ 3 newsletter. This month we will review the basics of how to make your own system lettering fonts with TruE™ 3 QuickFont, part of TruE™ 3 ELEMENTS and TruE™ 3 ELITE.
Truembroidery Price
Icons
The TruE™ 3 QuickFont application assists you in making system lettering from TrueType® or OpenType® fonts found on your computer.
QuickFont is Assistant-based, and offers multiple Stitch Types, each with its own options.
Within QuickFont, six Stitch Type icons are: Satin , Pattern Fill , Pattern Fill + Satin Border , Satin Border , Appliqué , and Outline .
Other icons include Stitch Options to change the properties for Satin Columns or Pattern Fill Stitch Types; Thread Color to change the color of the Pattern Fill or Satin Columns; Border Stitch Options to change the properties for a Satin Border, Appliqué or Outline Stitch Type; Border Thread Color to change the color of the border or outline; and Print Catalog , used to print a gridded listing of all letters and characters that are created in the Quick Font with the selected options.
Truembroidery Software
Additional icons may be found within the Stitch Options and Border Stitch Options , and will vary according to the selected Stitch Types. Consult Quick Help for a detailed explanation of all the icons, and how to create and save a new System Font.