Microsoft 365 App Launcher
You can use controls in the Azure Active Directory portal to pin up to three apps to Office.com and the app launcher for all the users in your organization. You can also organize groups of applications. Any app you add can later be unpinned by the user at any time. To pin an app for your users, you must be a Cloud application administrator, or Application administrator in Azure Active Directory, or a Global administrator in Office 365. For more information about admin roles, see admin roles in Azure Active Directory and admin roles in Microsoft 365.
For more information about the app launcher and Office.com, see meet the app launcher and updates to office.com and the-Office 365 app launcher blog article.
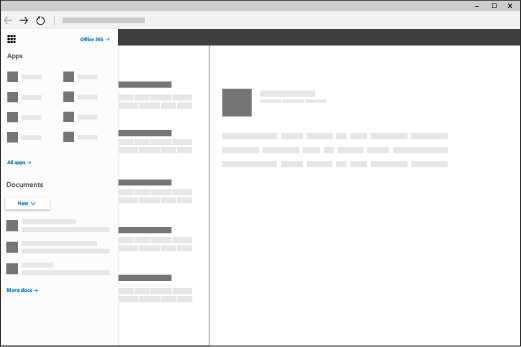
- App Launcher is the new feature introduced in Office 365 by Microsoft. This feature gives an option to the end users to easily navigate and gives a quick launch option. It makes the most recently used applications, which need to be used for day to day operations, easily accessible.
- Customize the app launcher in Microsoft 365 to make the apps you use easier to find. To start, select the app launcher in the top left corner. Then, select All apps. Find the app you want to add to the app launcher and when the cursor hovers over the icon, select the three dots.
Use the Azure Active Directory portal to pin apps
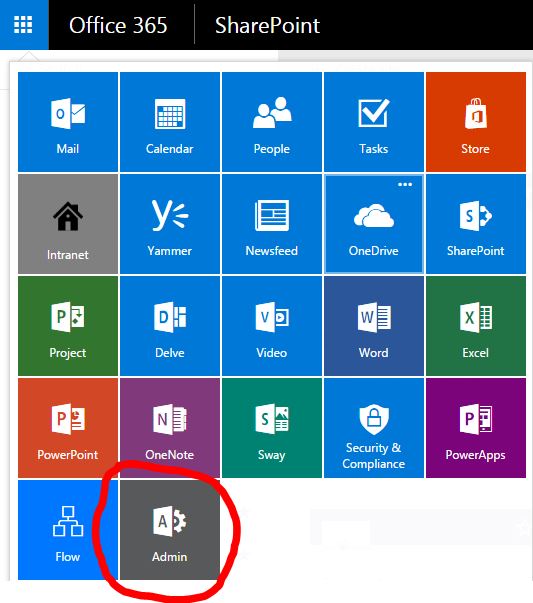

- Go to the Microsoft 365 admin center at https://admin.microsoft.com.
- In the left nav, choose Show all, and under Admin centers, choose Azure Active Directory.
- In Azure Active Directory, choose Enterprise applications > User settings.
- In the Office 365 Settings section, choose Add application.
- Choose the applications you want to pin to the users' app launcher, and then choose Add.


The standard Office 365 app launcher icon is quite an offensive teal colour in dynamics online and I've scoured the web looking for a way to change it.
Pin a custom app
Office 365 App Launcher Chrome
Note
The user interface will indicate if you need need to purchase additional Azure AD licenses to use this feature. For more information see Azure Active Directory pricing.
- In Azure Active Directory, choose Enterprise applications > New application on the top of the All applications page.
- On the Add an application page, choose Non-gallery application or Create your own application if you are in the preview version of Azure Active Directory.
- Type a name for the application and then assign user in the Users and groups tab.
- Use the Properties tab to upload an icon for the app.
- To assign a URL to the app, in the Single sign-on tab, choose Linked and then enter a URL.
- Choose Save.
Create application collections
You can also create application collections for the users in your organization. For instructions, see create collections on the My Apps portal in the Azure portal.