The Low Battery Mode in iOS and iPadOS can eke out a lot more usable time when your charge runs low. It’s a big enhancement that turns itself on automatically. When Low Battery Mode engages, a number of background activities shut down, including sync and email checking.
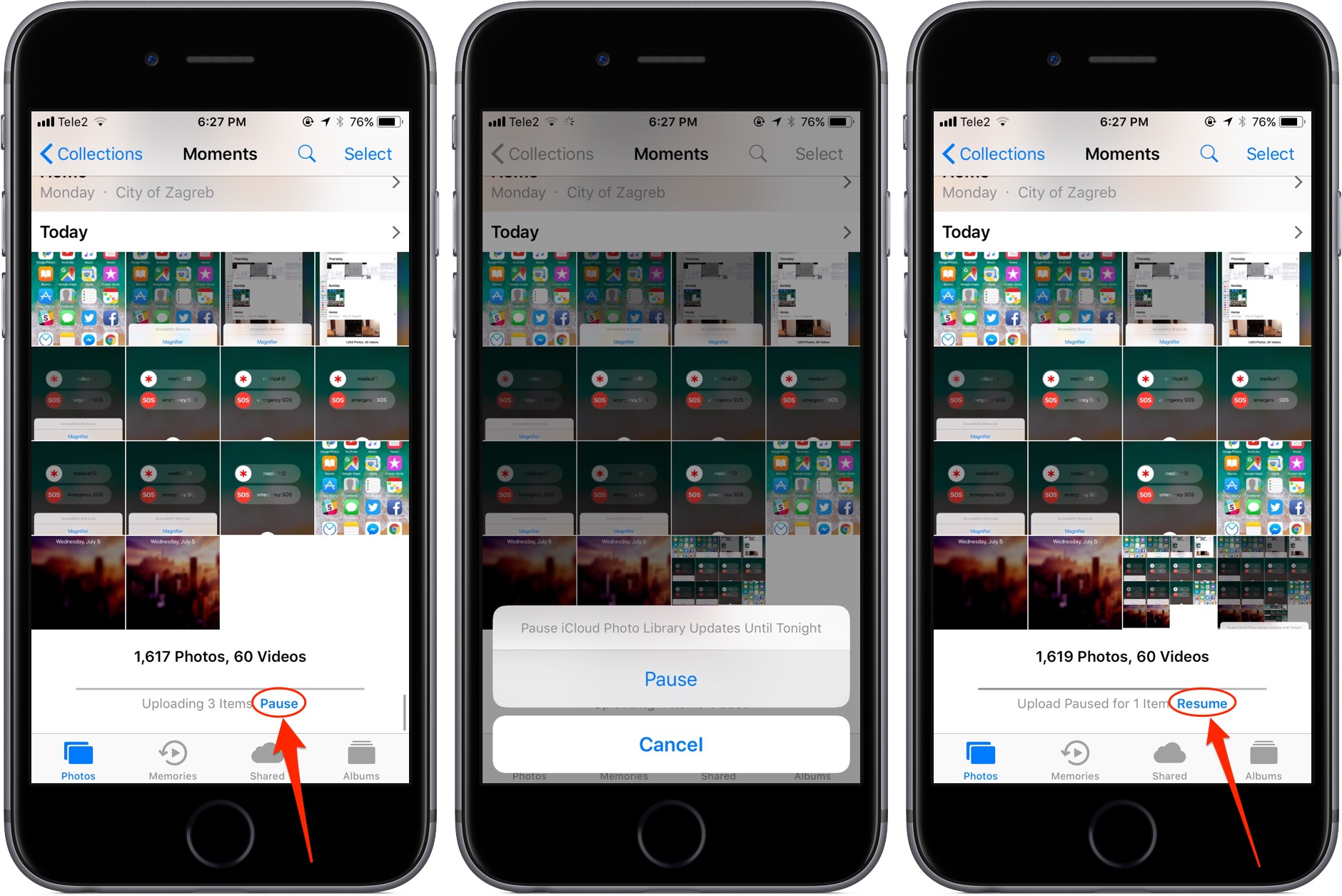
When your battery tops 80 percent charge or you disable Low Battery Mode via Settings > Battery, operations should go back to normal.
If the number of Photos that you want to download from iCloud to PC is less than 1,000, you can follow this method to select and download up to 999 photos from iCloud to PC. If you are trying to download over 1,000 photos, you can move to the next method as provided below in this guide. This means Apple cannot scan the photos you share in iMessage, WhatsApp, or Telegram. Only the photos stored in your device are scanned when they are uploaded to iCloud Photos. And if you want, you can disable the iCloud Photo Library to disable the CSAM scanning. I was uploading photos to my iCloud photo library, and then my phone stopped it and it says 'Paused until Aug 21, 2016'. I didn't pause it and I don't see a button to unpause it. How can i get it to start uploading again? I'm on an iPhone 6s+ running iOS 9.0.2. Jun 28, 2021 On iCloud.com, click Photos and select a photo or video. Hold the command key on your Mac or control key on your PC to select multiple photos or videos. Click and hold the download button in the upper corner of the window. If you want to download your photo or video as it was originally captured or imported, choose Unmodified Original. Jul 24, 2017 Tap that link to temporarily pause all iCloud Photo Library updates, then confirm the action by hitting the Pauseoption in the popup menu. The Photos app will stop updating your iCloud Photo Library until tonight or tomorrow, depending on your current time. You should now see a message in the Photos app saying “Upload Paused for x items”.
Some readers find that iCloud Photos remains paused, however. When they open the Photos app, a message appears that reads, “iCloud Photos updates are paused to save battery. Would you like to resume updates for one hour?” A button labeled Resume Updates can be tapped, but the only other option is Cancel.
This appears for people when they are plugged in or Low Power Mode is disengaged and they’re above 80 percent charge—sometimes above 90 percent or the display shows a full battery.
You can try first toggling Low Power Mode on and then back off to see if that dislodges this status, but it doesn’t prove to be a solution for most people.
If you find yourself in this mode, restart your iPhone or iPad whenever you have the opportunity; it seems to fix the issue for those who encounter it.
This Mac 911 article is in response to a question submitted by Macworld reader Martin.

Ask Mac 911
We’ve compiled a list of the questions we get asked most frequently along with answers and links to columns: read our super FAQ to see if your question is covered. If not, we’re always looking for new problems to solve! Email yours to mac911@macworld.com including screen captures as appropriate, and whether you want your full name used. Not every question will be answered, we don’t reply to email, and we cannot provide direct troubleshooting advice.
How iCloud Photos works
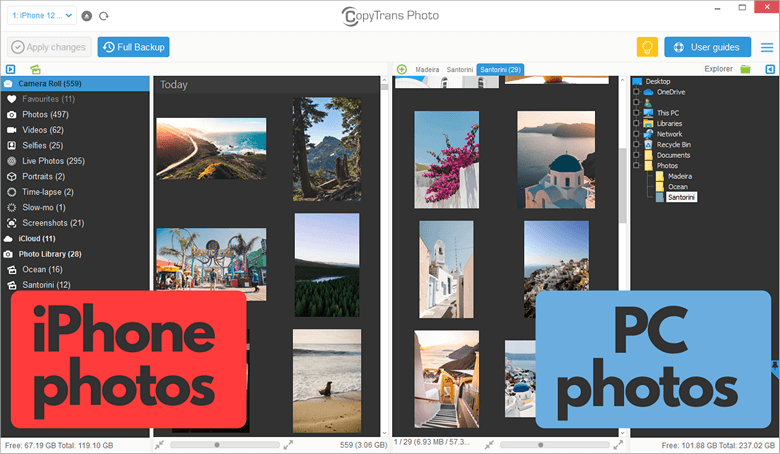
iCloud Photos automatically keeps every photo and video you take in iCloud, so you can access your library from any device, anytime you want. Any changes you make to your collection on one device change on your other devices too. Your photos and videos are organized into Years, Months, Days, and All Photos.And all of your Memories and People are updated everywhere. That way you can quickly find the moment, family member, or friend you're looking for.
Depending on your internet speed, the time it takes for you to see your photos and videos on all of your devices and iCloud.com might vary.
Turn on iCloud Photos
Make sure that you set up iCloud and sign in to iCloud with the same Apple ID on all of your devices. If you have a PC, you need Windows 7 or later and iCloud for Windows.
On your iPhone, iPad, or iPod touch
- Go to Settings > [your name].
- Tap iCloud.
- Tap Photos, then turn on iCloud Photos.
On your Mac
Icloud Login
- Choose Apple menu > System Preferences.
- Click Apple ID.
- Click iCloud in the sidebar, then select Photos.
If you have an earlier version of macOS, go to System Preferences > iCloud. Click Options next to Photos, then select iCloud Photos.
On Apple TV 4K and Apple TV HD
- Go to Settings > Users and Accounts.
- Select iCloud.
- Turn on iCloud Photos.
On your Windows PC
Learn how to set up and use iCloud Photos on your PC.
What happens when you edit or delete photos
Your photos and videos are stored in iCloud in their original formats at full resolution. This includes HEIF, JPEG, RAW, PNG, GIF, TIFF, HEVC, and MP4 as well as special formats you capture with your iPhone or iPad, like slo-mo, time-lapse, 4K videos, and Live Photos. The photos and videos you capture with these devices are in HEIF and HEVC format. When you edit or delete photos or videos, it's reflected across all of your devices.
Edits show up on all of your devices
When you make edits in the Photos app on your iPhone, iPad, or iPod touch or on your Mac, the photo automatically updates across all your devices, including your Apple TV. So when you crop or enhance a photo from your iPhone, you see the changes when you access your library from your Mac. Your original photos and videos are stored in iCloud and you can go back to them at any time, and revert any changes you made.
Photos delete from all of your devices
The photos and videos that you delete on one device are deleted everywhere that you use iCloud Photos. Photos and videos stay in the Recently Deleted folder for 30 days before they're deleted permanently.
Download copies of your photos and videos
When you turn on iCloud Photos, your photos and videos automatically upload to iCloud. They're not duplicated in your iCloud backup, so you should keep backup copies of your library. Use the steps below to download copies of your photos and videos to your Mac or PC. Or you can import your library to your Mac or PC.
Download your photos and videos from iCloud.com
- On iCloud.com, click Photos.
- Select the photos and videos that you want to download.
- Click and hold the download button in the upper-right corner of the window. If you want to download your content as it was originally captured or imported, choose Unmodified Original. For JPEG or H.264 format — including edits, and even if it was orginally in HEIF or HEVC format — choose Most Compatible.
- Click download.
Download photos and videos from your iPhone, iPad, or iPod touch
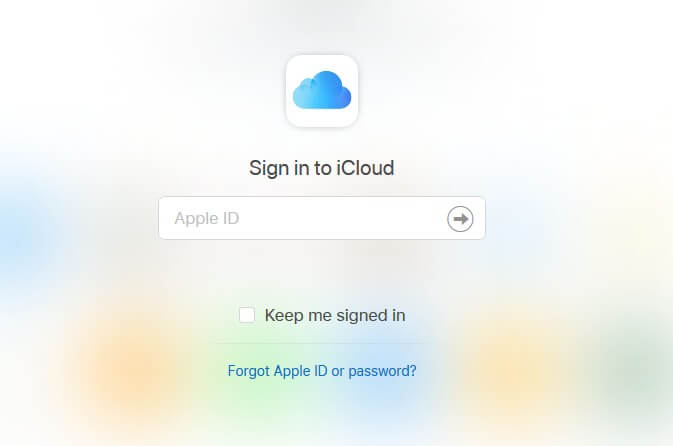
- Open the Photos app, then select one or more photos or videos.
- Tap the share button .
- Tap AirDrop, then select the device that you want to share with. Learn more about using AirDrop.
Download photos and videos from your Mac
- On your Mac, open the Photos app.
- Select one or more photos or videos.
- Drag the content to your desktop, or Control-click and select Share > AirDrop.
Make sure that you have enough storage
The photos and videos that you keep in iCloud Photos use your iCloud storage and your device storage. And as long as you have enough space in iCloud and on your device, you can store as many photos and videos as you like. Learn more about iCloud storage and device storage.
If you need more iCloud storage
When you sign up for iCloud, you automatically get 5GB of free storage. If you need more space, you can buy more iCloud storage. Plans start at 50GB for $0.99 (USD) a month. If you choose 200GB or 2TB plans, you can share your storage with family. Learn how to buy more iCloud storage.
If you need more device storage
iCloud Photos keeps all your photos and videos in their original, high-resolution version. To save storage space on your device, you can turn on Optimize Storage.
If you turn on Optimize Storage, iCloud Photos automatically manages the size of your library on your device. Your original photos and videos are stored in iCloud and space-saving versions are kept on your device. Your library is optimized only when you need space, starting with the photos and videos you access least. You can download the original photos and videos over Wi-Fi or cellular when you need them.
If you turn on Download Originals, iCloud Photos keeps your original, full-resolution photos and videos in iCloud and on your device.
On your iPhone, iPad or iPod touch
- Go to Settings > [your name] > iCloud.
- Tap Photos.
- Choose Optimize [device] Storage.
On your Mac
- Open the Photos app and click Photos in the menu bar.
- Click Preferences.
- Go to the iCloud tab and choose a storage setting.
Pause library uploads to iCloud
When you turn on iCloud Photos, the time it takes for your photos and videos to upload to iCloud depends on the size of your collection and your internet speed. If you have a large collection of photos and videos, your upload might take more time than usual. You can see the status and pause the upload for one day.
How Do I Unpause Icloud Photo Library On Mac
- On your iPhone, iPad, or iPod touch, open the Photos app, go to the Library tab, and tap All Photos. Then scroll to the bottom of your screen.
- On your Mac, open the Photos app. Select Library in the sidebar, then click All Photos in the list of tabs in the toolbar. Scroll to the bottom of your photos and click Pause.
Learn more
Icloud Photo Library Download
- Rediscover favorite and forgotten occasions from your photo library with Memories.
- Learn what to do if you're missing photos in the Photos app.
- Learn about deleting photos on your iPhone, iPad, or iPod touch.